Logowanie się do Microsoft Forms
Przejdź na stronę https://forms.office.com i zaloguj się do Microsoft Forms poprzez konto Microsoft Office 365.
Jeśli nie masz konta Office 365, powinieneś je najpierw utworzyć: https://usk.prz.edu.pl/uslugi/uslugi-chmurowe-pionier/office-365
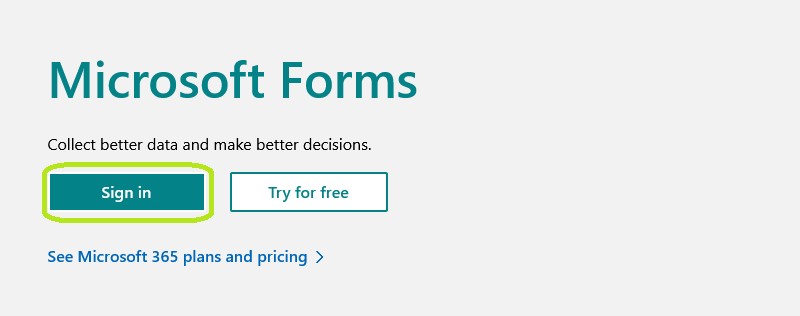
Tworzenie Formularza
Po zalogowaniu, wybierz opcję Nowy formularz.
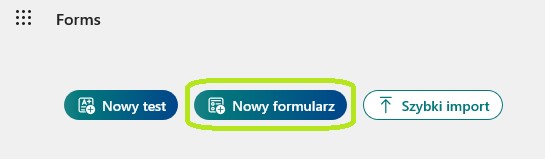
Kliknij na pole Formularz bez tytułu i wpisz tytuł dla formularza oraz ewentualnie dodaj zdjęcie, a także uzupełnij opis formularza.
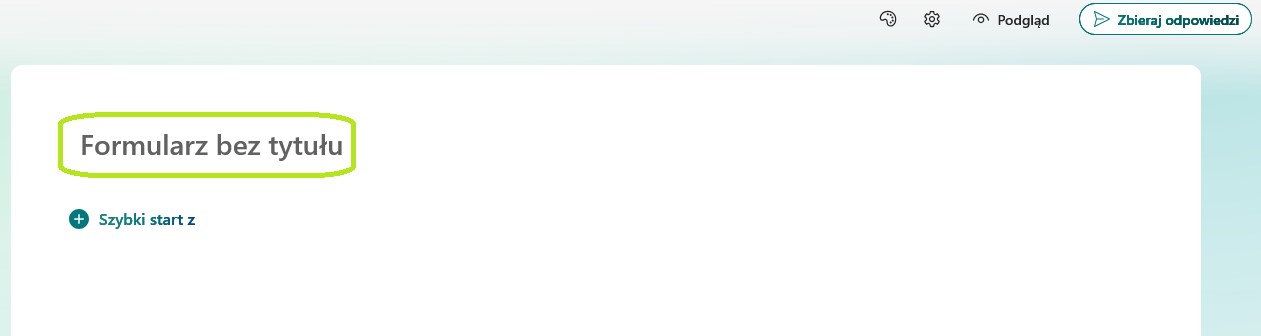
Formularz jest zapisywany automatycznie w trakcie tworzenia i można w razie potrzeby dokończyć później.
Dodawanie i edycja pytań
Kliknij na przycisk Szybki start z i dodaj odpowiednie pola.
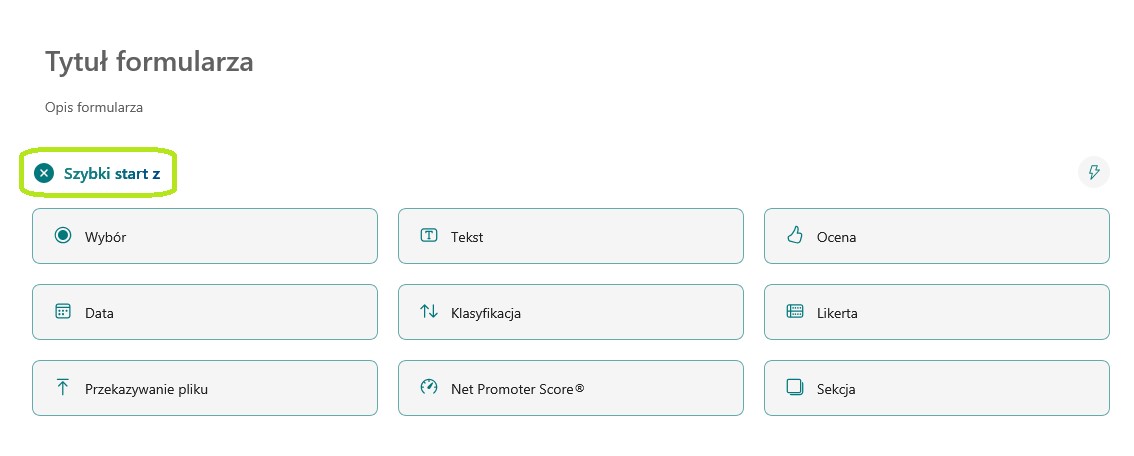
Pole Tekst pozwala na utworzenie otwartych pytań takich jak np. pytanie o Imię i Nazwisko. Jeśli to pole ma być do wypełnienia obowiązkowo, należy zaznaczyć pole Wymagane. W przypadku pytań tekstowych można kliknąć również opcję Długa odpowiedź by wyświetlić większe pole tekstowe dla odpowiedzi.
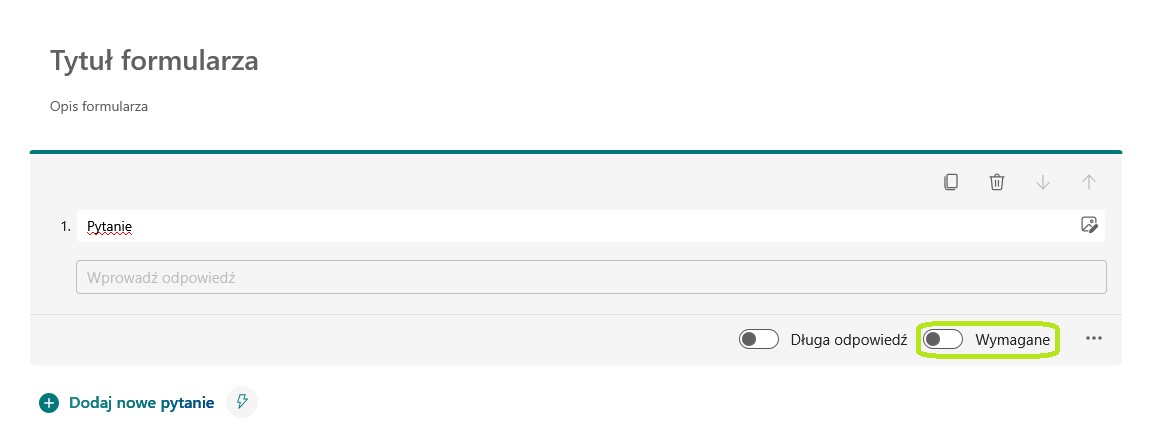
Pole Wybór pozwala na utworzenie wzajemnie wykluczających się pytań zamkniętych np. Tak/Nie. Do opcji można dodatkowo dołączyć również zdjęcia, dodać nowe opcje wyboru lub dodać możliwość odpowiedzi otwartej (Dodaj opcję „Inne”).
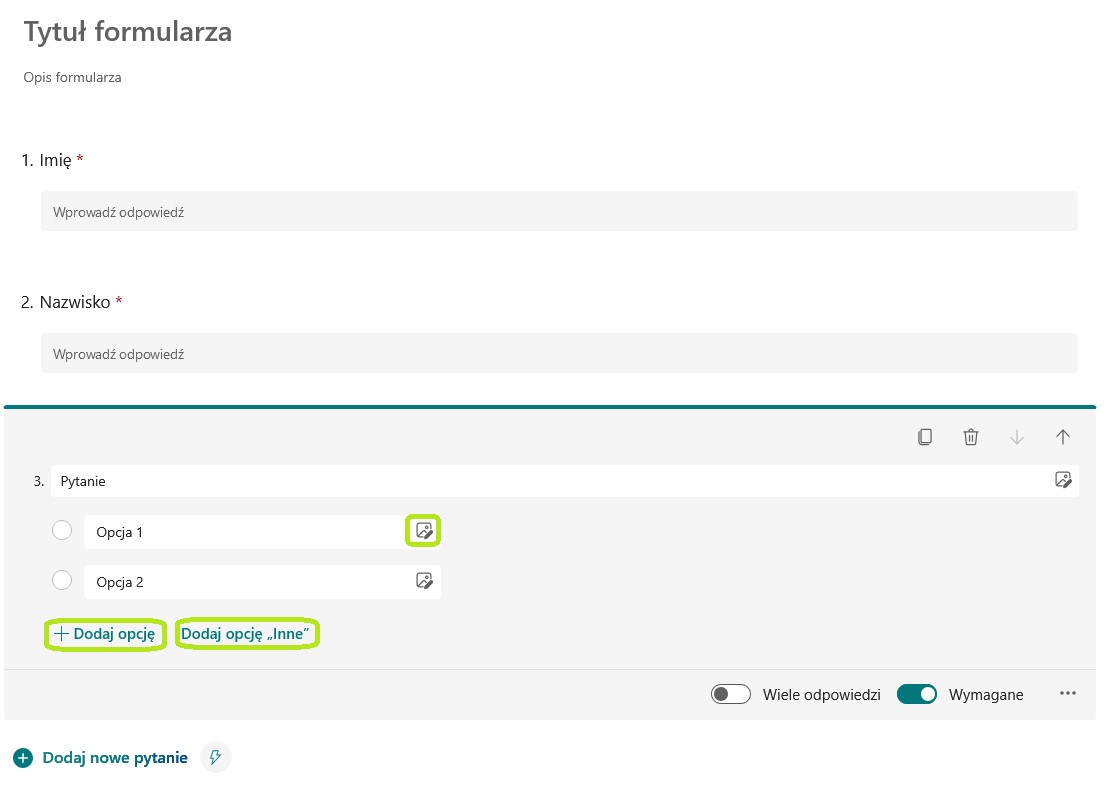
Pytanie można usunąć poprzez kliknięcie na ikonę kosza na śmieci, można też zmieniać jego pozycję na formularzu poprzez kliknięcie ikony strzałki w górę lub w dół.
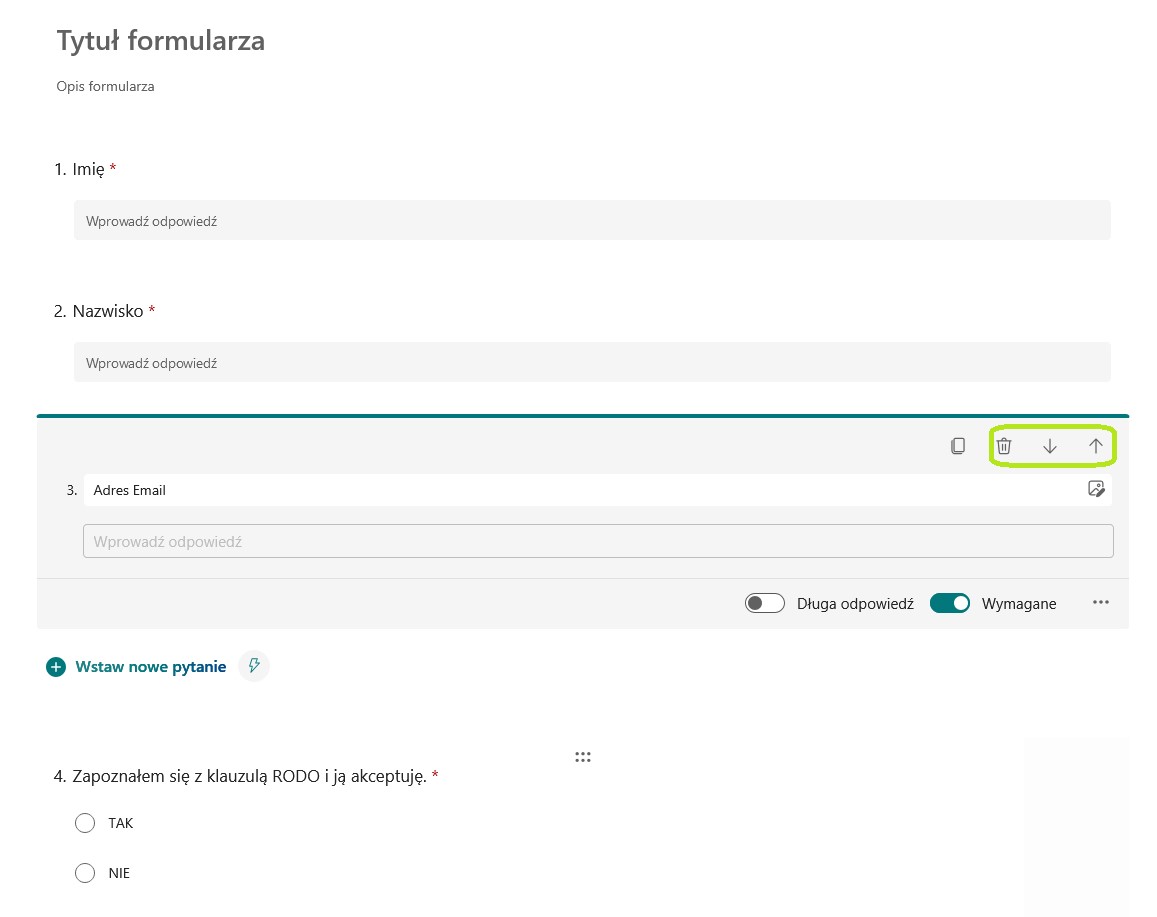
Podgląd formularza
By zobaczyć jak formularz będzie wyglądał na komputerze, naciśnij przycisk Podgląd w górnej części strony.

Klikając na pozycję Urządzenia przenośne w prawym górnym rogu można zobaczyć jak formularz będzie wyglądał na urządzeniach mobilnych. W trybie podglądu można również przetestować formularz, poprzez wprowadzenie odpowiedzi i kliknięcie na opcję Prześlij na dole strony.
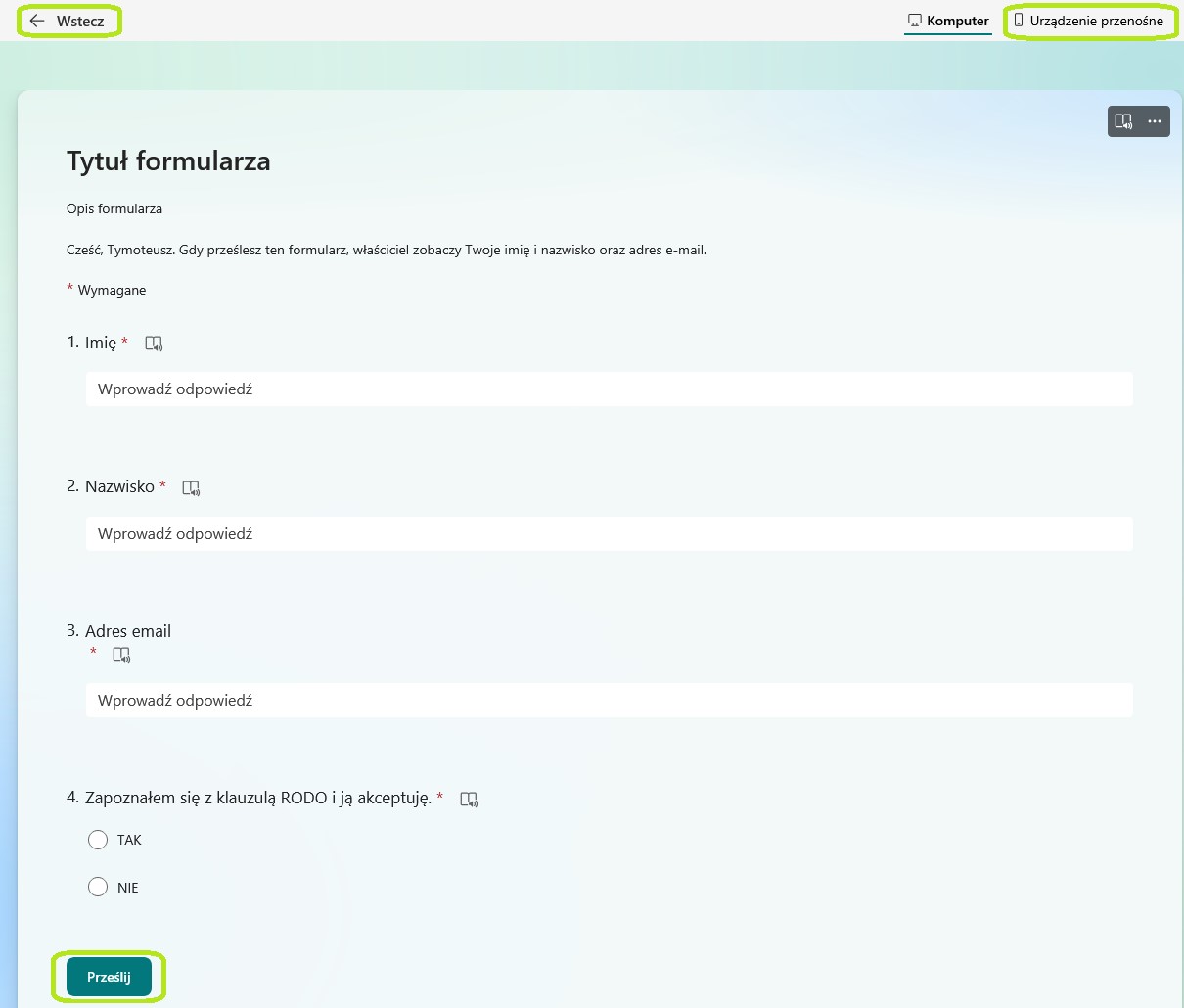
Po sprawdzeniu formularza w trybie podglądu kliknij przycisk Wstecz by wrócić do jego edycji.
Ustawienia udostępniania formularza
Domyślnie tylko osoby w Twojej organizacji mogą przesyłać odpowiedzi na Twój formularz lub test. Jeśli chcesz zezwolić dowolnej osobie na przesyłanie odpowiedzi, kliknij w ikonę Ustawienia w kształcie koła zębatego, a następnie w sekcji Kto może wypełnić ten formularz wybrać Każdy może odpowiadać.
W sekcji Opcje dla odpowiedzi można również ustawić datę rozpoczęcia oraz datę zakończenia zbierania odpowiedzi.
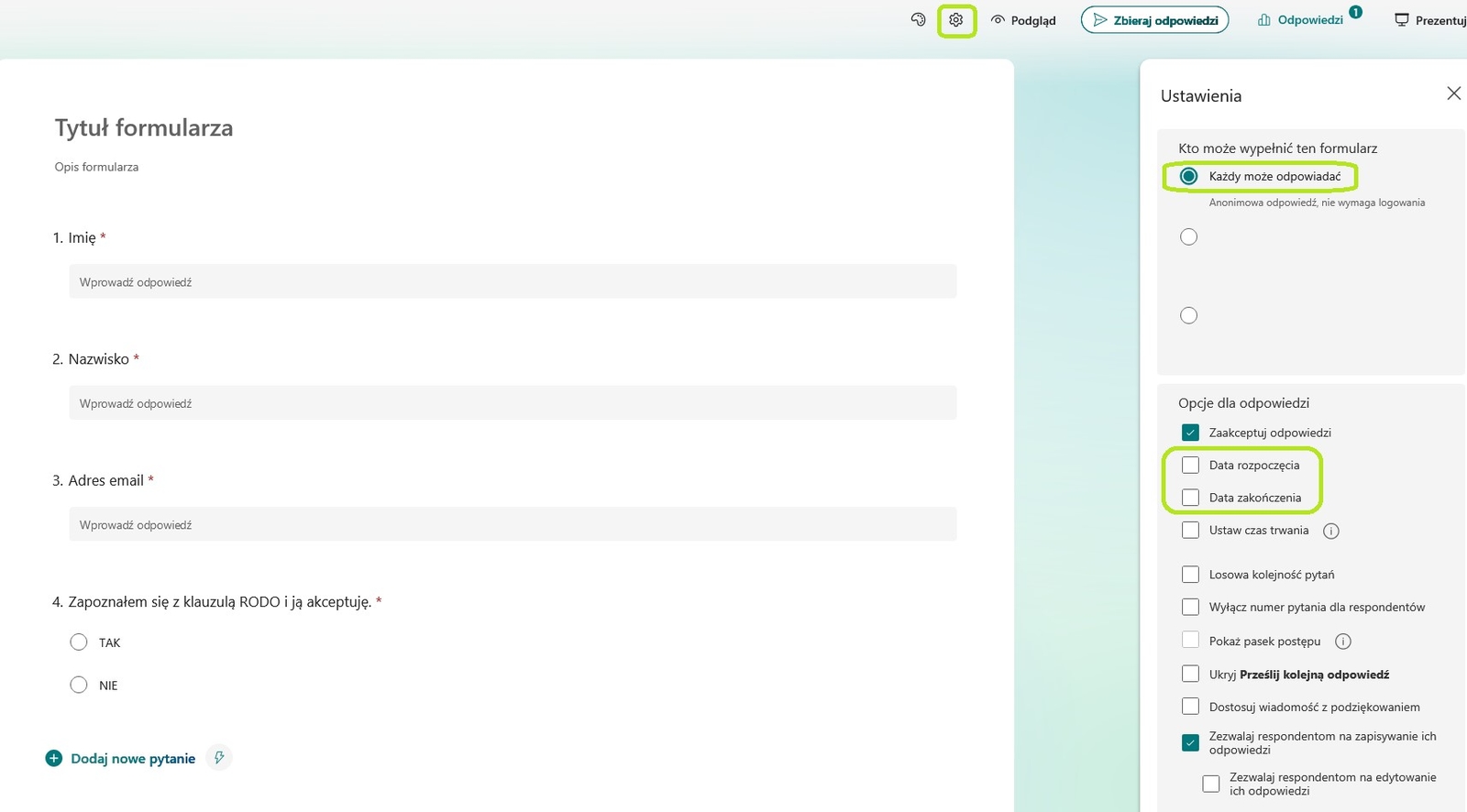
Wysyłanie formularza i zbieranie odpowiedzi
Po ukończeniu formularza, należy kliknąć w przycisk Zbieraj Odpowiedzi, gdzie można znaleźć link udostępniający dla niego. Trzeba zaznaczyć Skróć adres URL, a następnie wybrać opcję Kopiuj link by otrzymać gotowy link udostępniający formularza, który pozwoli innym osobom go wypełnić.
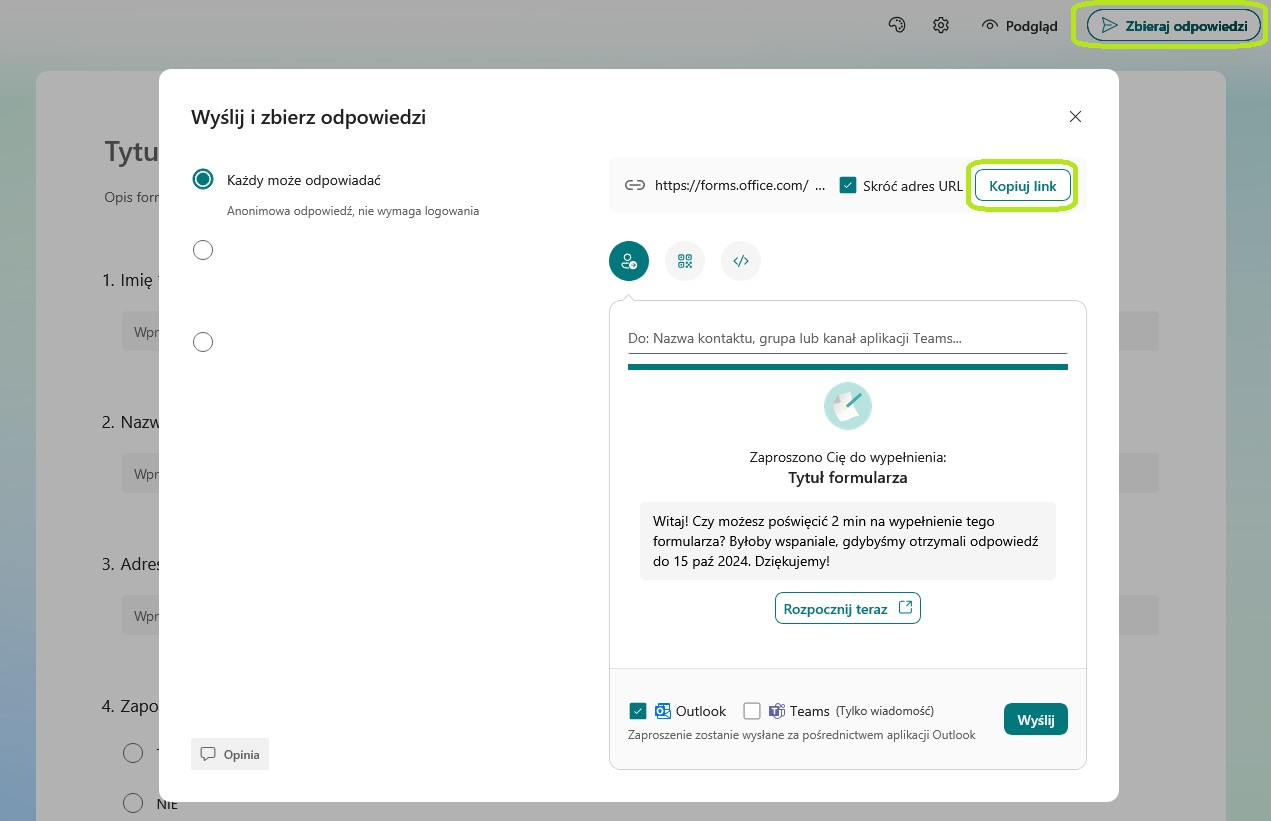
Jako dodatkową opcję, można utworzyć również kod QR formularza poprzez kliknięcie na ikonę kod QR (zaznaczoną na zdjęciu poniżej), a następnie kliknij pozycję Pobierz.
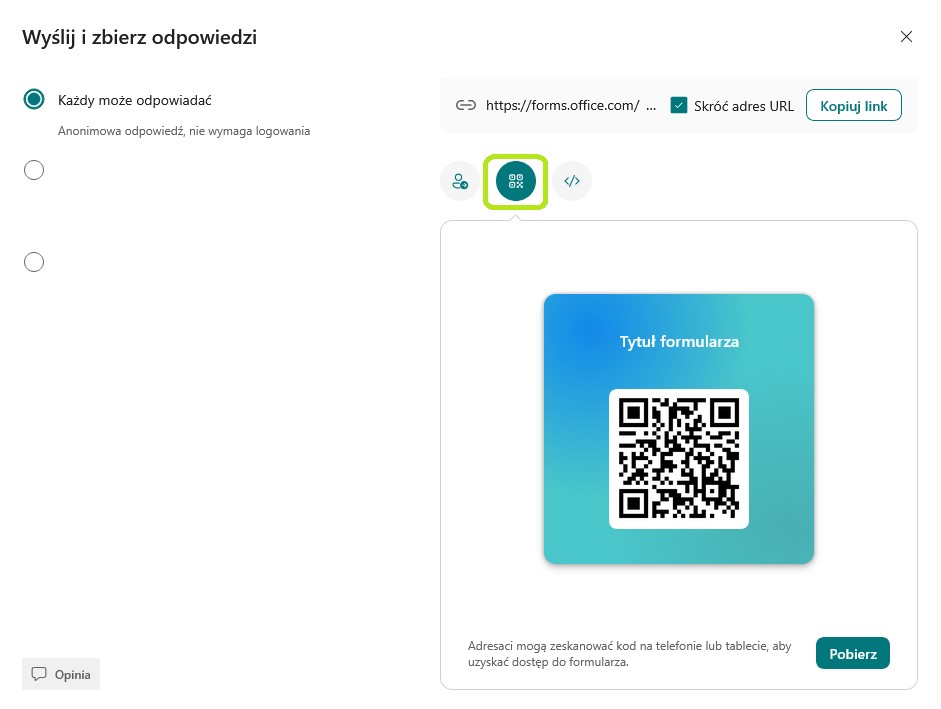
Sprawdzanie wyników formularza
By sprawdzić otrzymane odpowiedzi, trzeba wybrać opcję Odpowiedzi w prawym górnym rogu strony.

W górnej części okna wyświetlane są informacje podsumowujące dotyczące formularza, takie jak liczba odpowiedzi, średni czas realizacji formularza przez osoby odpowiadające i jego bieżący stan.
Obok każdego pytania pojawi się liczba i treść odpowiedzi i kolorowy diagram kołowy przedstawiający podział odpowiedzi dla pytań zamkniętych.
Kliknij pozycję Wyświetl wyniki, aby wyświetlić poszczególne dane dla każdej odpowiedzi, takie jak czas trwania formularza i wybrane opcje.
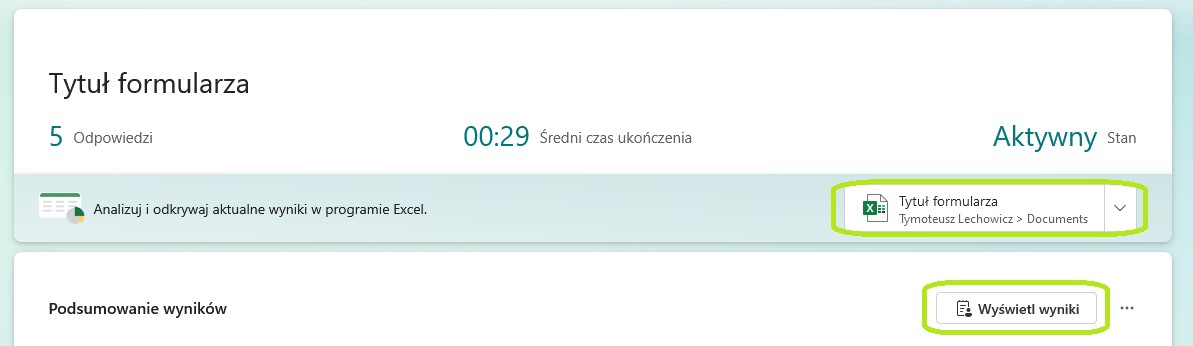
Wszystkie dane dotyczące odpowiedzi można łatwo sprawdzić również w programie Excel poprzez kliknięcie na opcję sprawdź w programie Excel.
UWAGA! Jeśli formularz został utworzony w formularzu w sieci Web (https://forms.office.com) i klikniesz przycisk Otwórz w programie Excel, zostanie otwarty skoroszyt programu Excel w trybie offline, który nie zawiera relacji ani połączenia z formularzem, jakiekolwiek dokonane w nim zmiany nie będą miały wpływ na zawartość odpowiedzi na stronie internetowej formularza.

