Po nadejściu nowej wiadomości na nasz e-mail @o365.prz.edu.pl można przesyłać jej treść na dowolne e-maile, np. swój @prz.edu.pl:
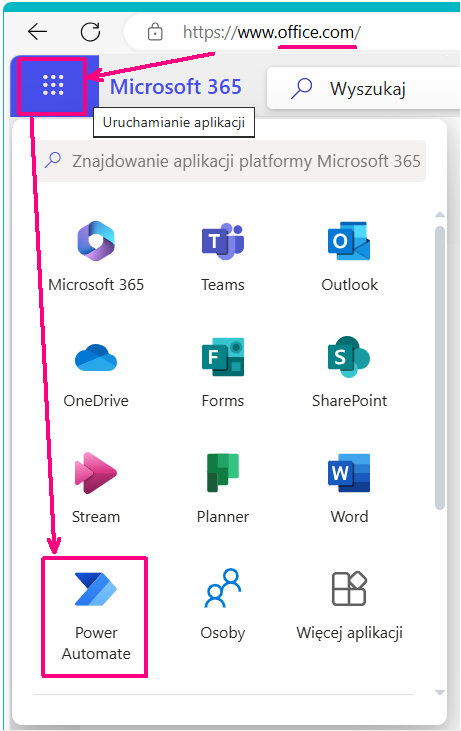
W przeglądarce po zalogowaniu na www.office.com
- Kafelek: "Uruchamianie aplikacji" (9 kropek, lewy-górny róg)
 Power Automate
Power Automate- W polu "Opisz szczegółowo..." wpisz np.:
Po nadejściu nowej wiadomości e-mail skopiuj jej treść i wyślij na inny adres e-mail: mójEmail@prz.edu.pl
- tu oczywiście "mójEmail" oznacza właściwy e-mail docelowy. Kliknij [Generuj]. - Powinien zostać utworzony następujący przepływ: "Po nadejściu nowej wiadomości e-mail" oraz "Wyślij wiadomość e-mail".
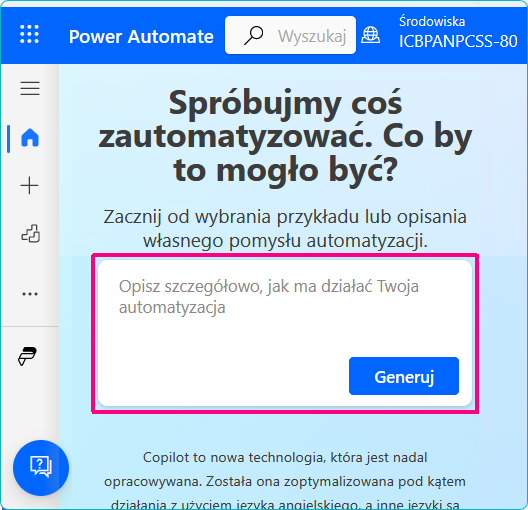
- Nie trzeba zmieniać sugerowanego przepływu - kliknij [Dalej] i [Utwórz przepływ] (na dole ekranu !)
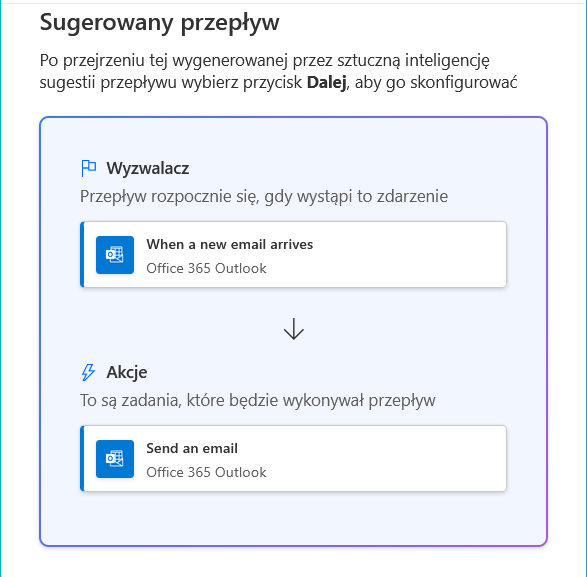
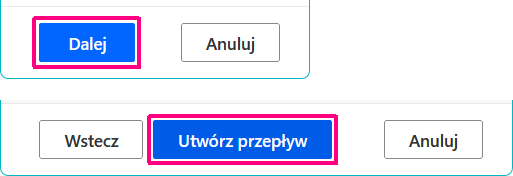
- Kliknij blok "Send an email" (Wyślij wiadomość e-mail) i sprawdź e-mail, temat i treść. Nie ma problemu jeśli pojawi się ostrzeżenie "Nieprawidłowe parametry" - wtedy dodaj
 "Temat" wiadomości, która nadeszła (można sobie dopisać np. [z o365] ):
"Temat" wiadomości, która nadeszła (można sobie dopisać np. [z o365] ):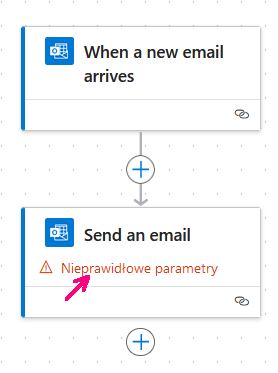
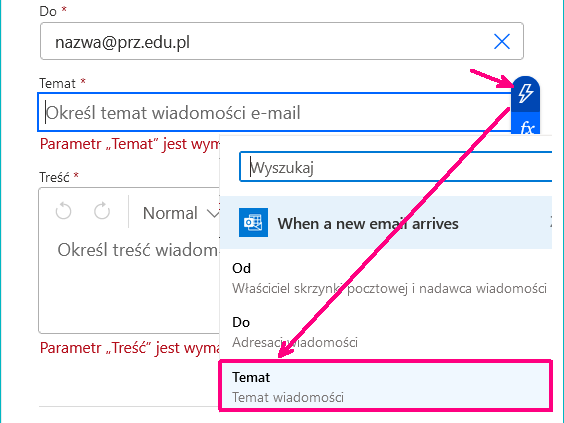
- Dodaj
 "Treść" (jeśli potrzeba). Na koniec koniecznie
"Treść" (jeśli potrzeba). Na koniec koniecznie  zapisz przepływ (u góry na środku):
zapisz przepływ (u góry na środku):

